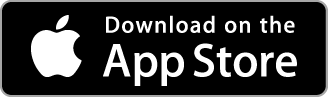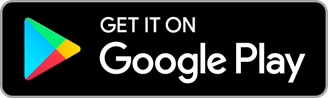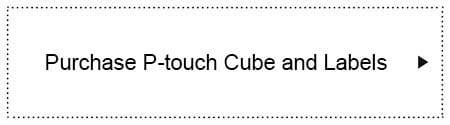Useful labelling tricks
1. Laminated label
Brother’s TZe laminated tapes consist of six layers of materials, resulting in a thin yet extremely strong label. The direct thermal transfer ink is sandwiched between two protective layers of PET (polyester film) which protect the text against the effects of liquids, abrasion, temperature, chemicals, and sunlight. As the labels have been tested to the extreme, professional-quality labels will last.
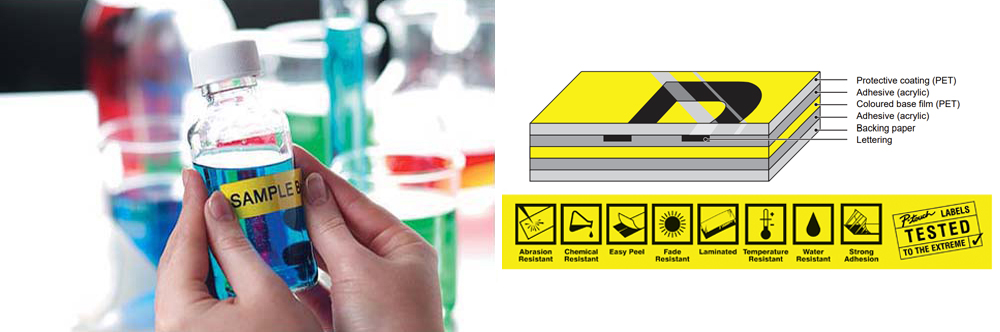
There are many uses of the long- lasting and durable TZe laminated labels in various places including home, offices, and shops. Labels can be used on shampoo bottles, soap bottles, solvent bottles for cosmetics and ethanol bottles for disinfecting.
Matt laminated tape is also available which provides a non-shiny finishing and professional look on products.

2. Images insertion on label
Brother’s P-touch Design&Print 2 app allows the insertion of images from a smartphone. Image can also be inserted from templates available in Brother’s P-touch Design&Print 2 app.
To insert an image, select "Image" on the screen. The image within the box allows editing. Image can be replaced with another image using “Replace image”.
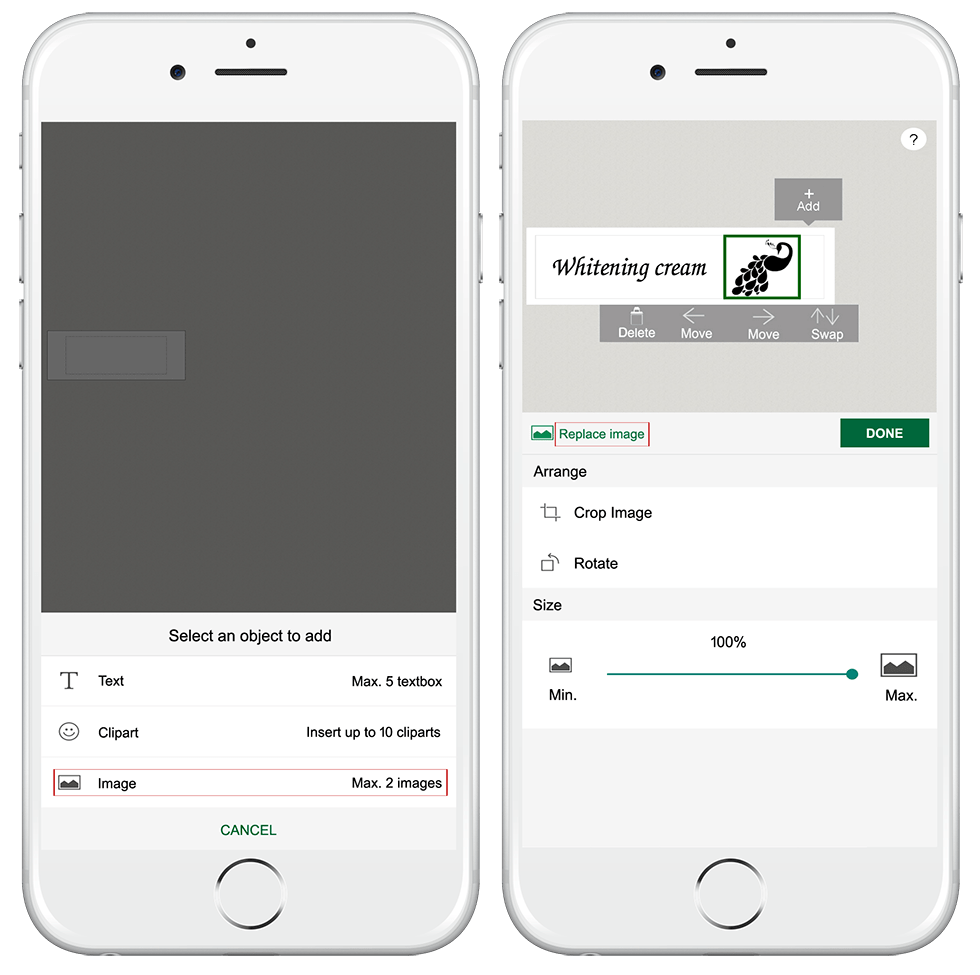
There will be margins located at the top and bottom of the image box. The image can be adjusted or enlarged within the box.
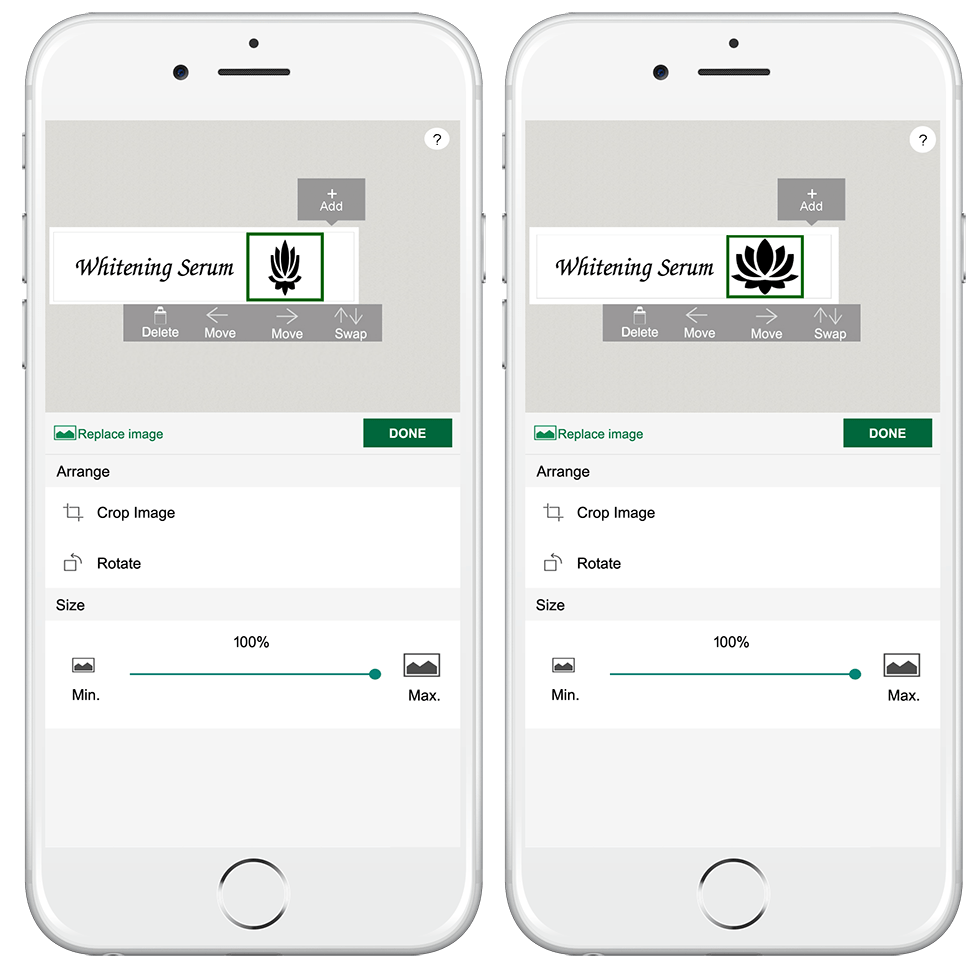
3. Foreign language label
Brother’s P-touch Design&Print 2 allows the creation of multiple languages within a wide label. Foreign languages can be inserted into the label by configuring the keyboard to have different languages.
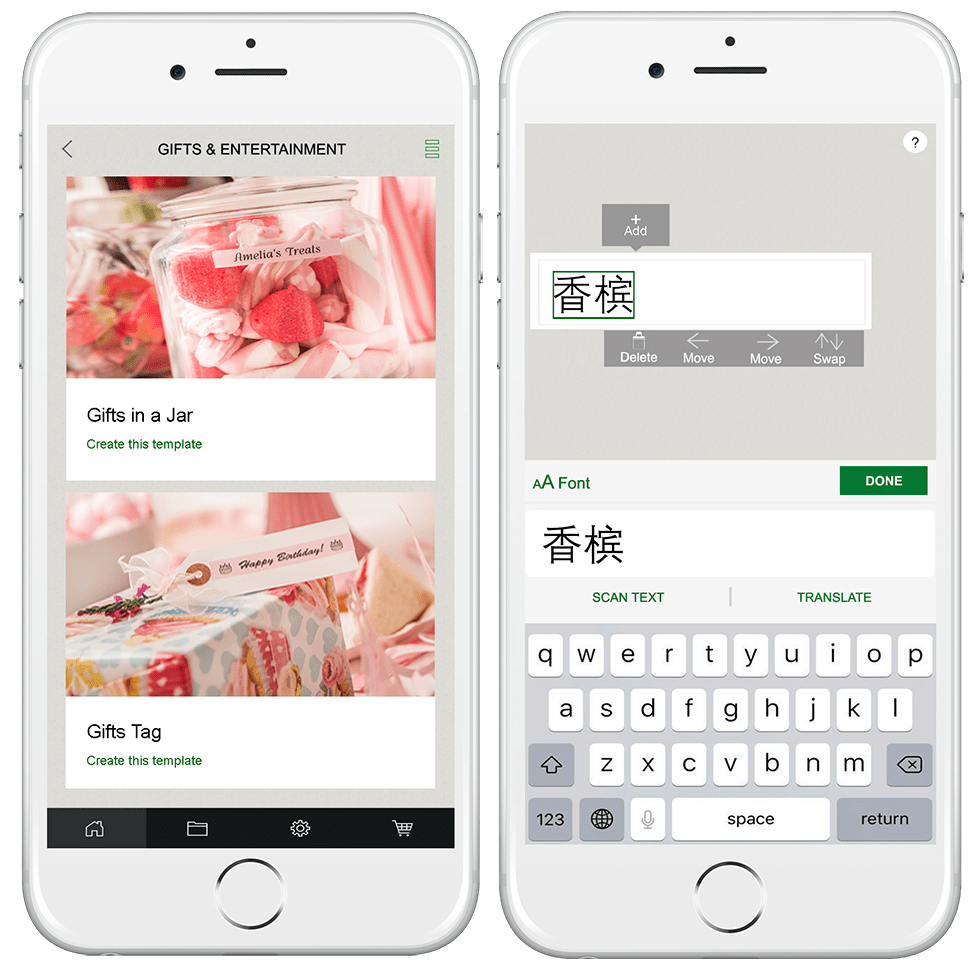
For language insertion, follow the below procedure:
For iOS®: Select "Settings", "General", "Language and Region". Select or add a preferred language.
For AndroidTM: Select "Settings", "Language & Input" and "Language". Select or add a preferred language.
Different cliparts can be inserted into the label.
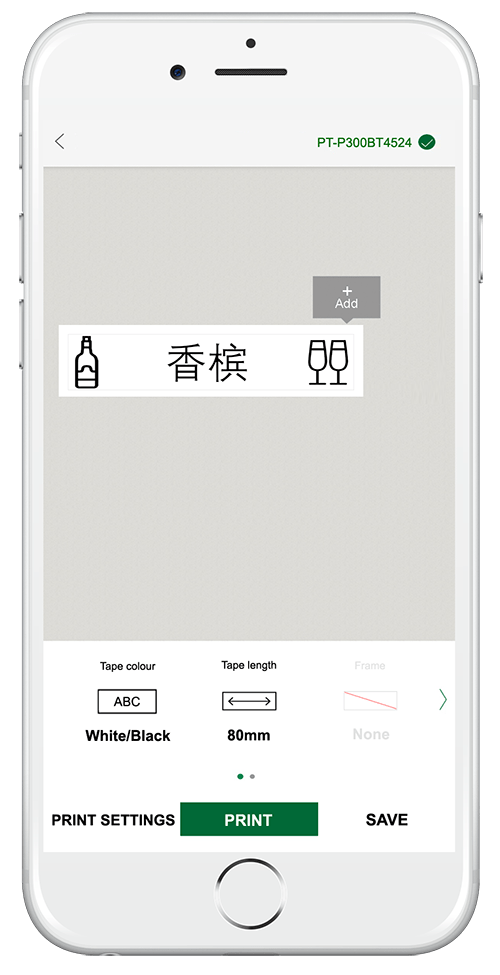
4. Advanced label creation
This function allows the creation of multiple label types with different contents. Multiple label templates can be created and saved. Multiple labels can be printed which save time. Label margins can also be set to minimise and save on the label spacing for the second and subsequent labels during batch printing.
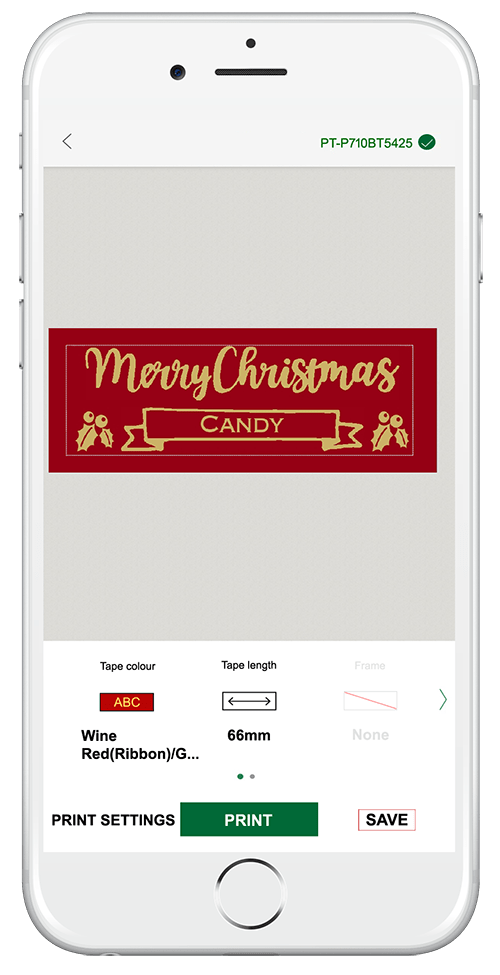
Return to the home screen after multiple labels are created and saved. Select the file folder icon located at the bottom left of the screen as highlighted in the red box to retrieve the saved labels.
Under “Created labels”, the saved label templates will be displayed.
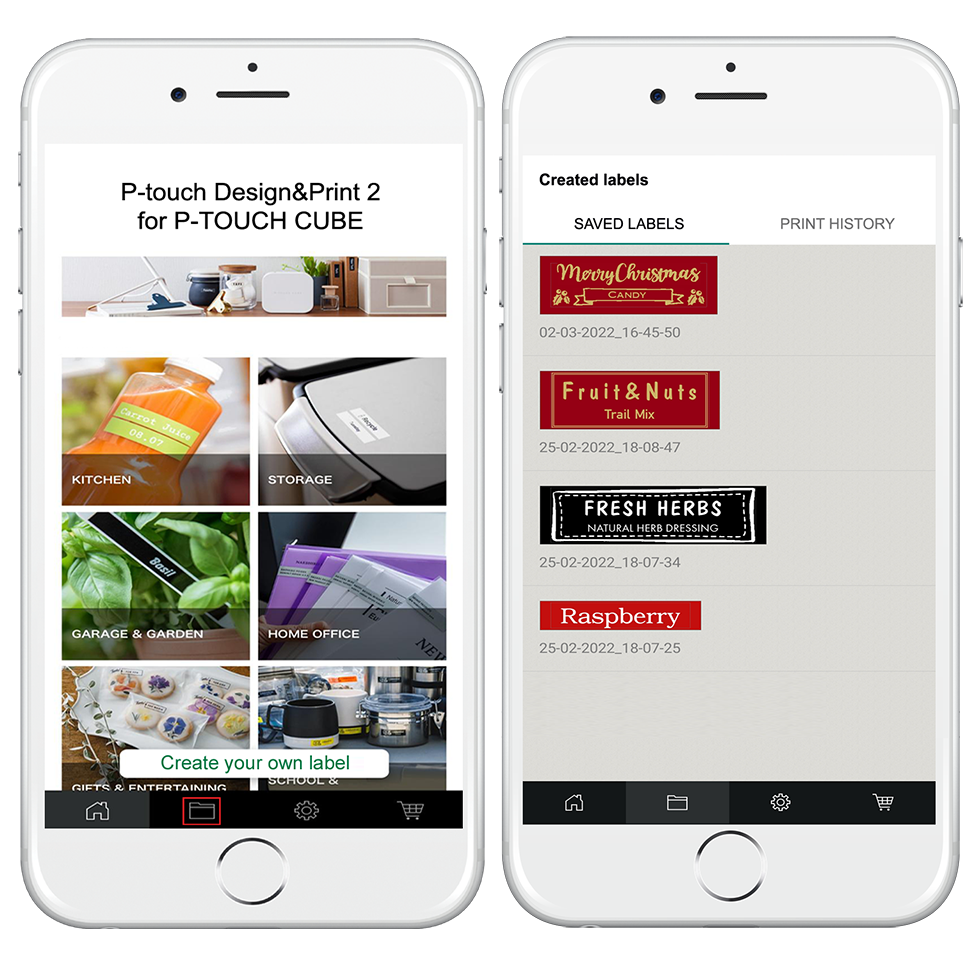
Select the preferred labels for printing by pressing down on the label templates. Boxes will appear on the left side of the screen for selection. Ticks will be shown at the side of the screen for those selected labels.
Select “Print” and specify the number of copies required to print.
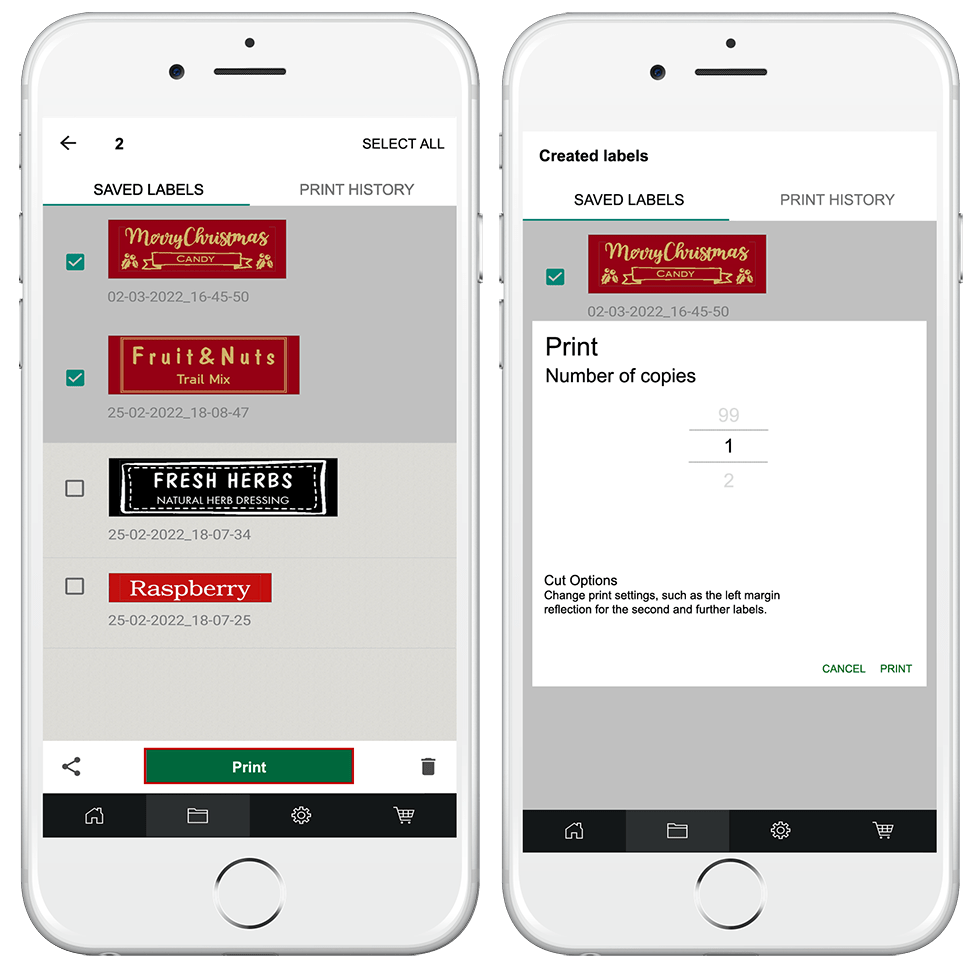
Labels can be printed automatically and continuously during batch printing. It will save on the label margins for the second and subsequent labels.
It is crucial to select the label templates with similar label widths for batch printing as tape cassettes with different widths cannot be replaced during batch printing.
5. Personalised labels
Labels can be created to include instructions, messages, groceries lists, and things to remember. Labels can be created from templates shown below. Select “Fridge/Freezer Storage” template to create labels for kitchen.
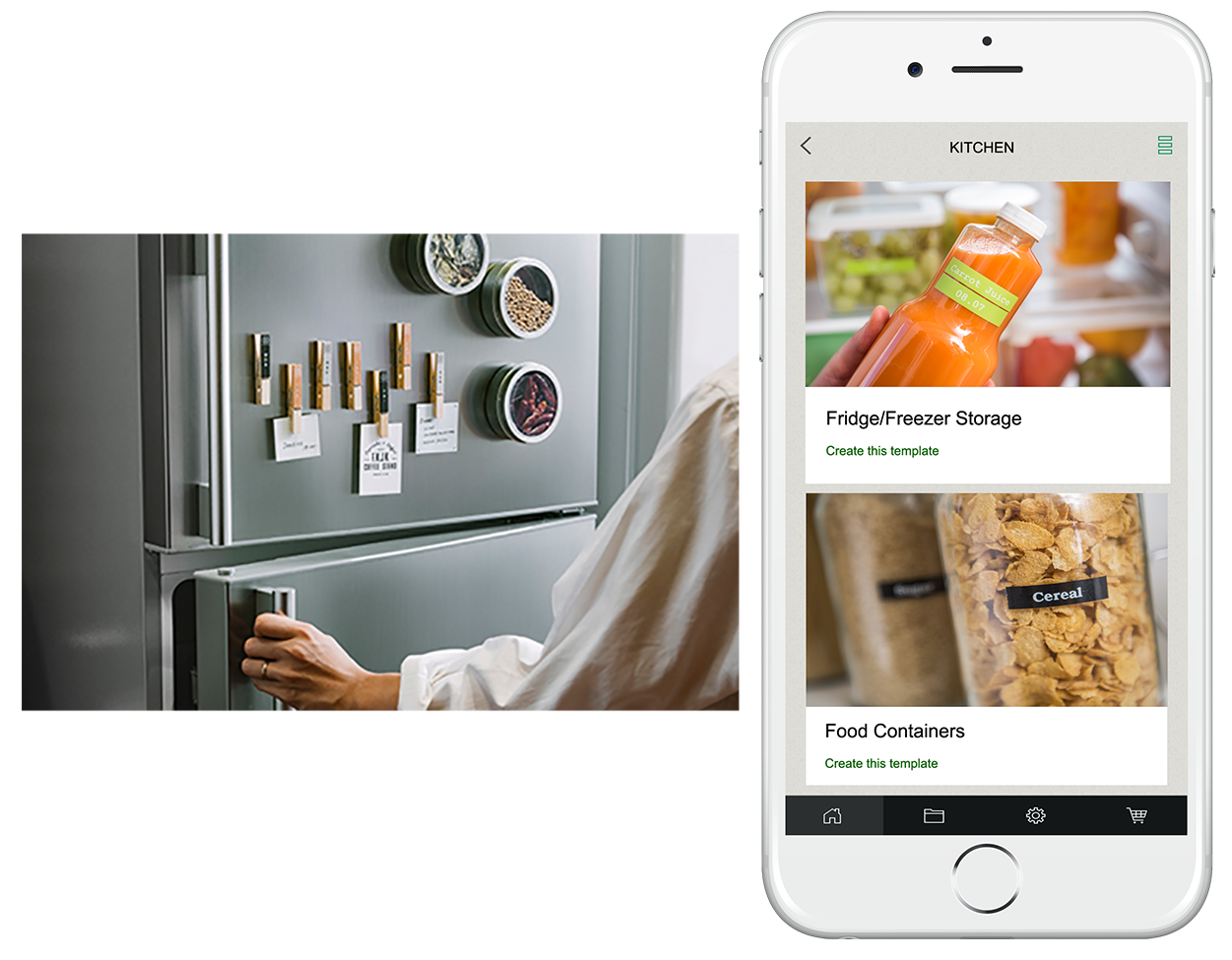
Enter the preferred text. Select “Tape length” to set the preferred label length.
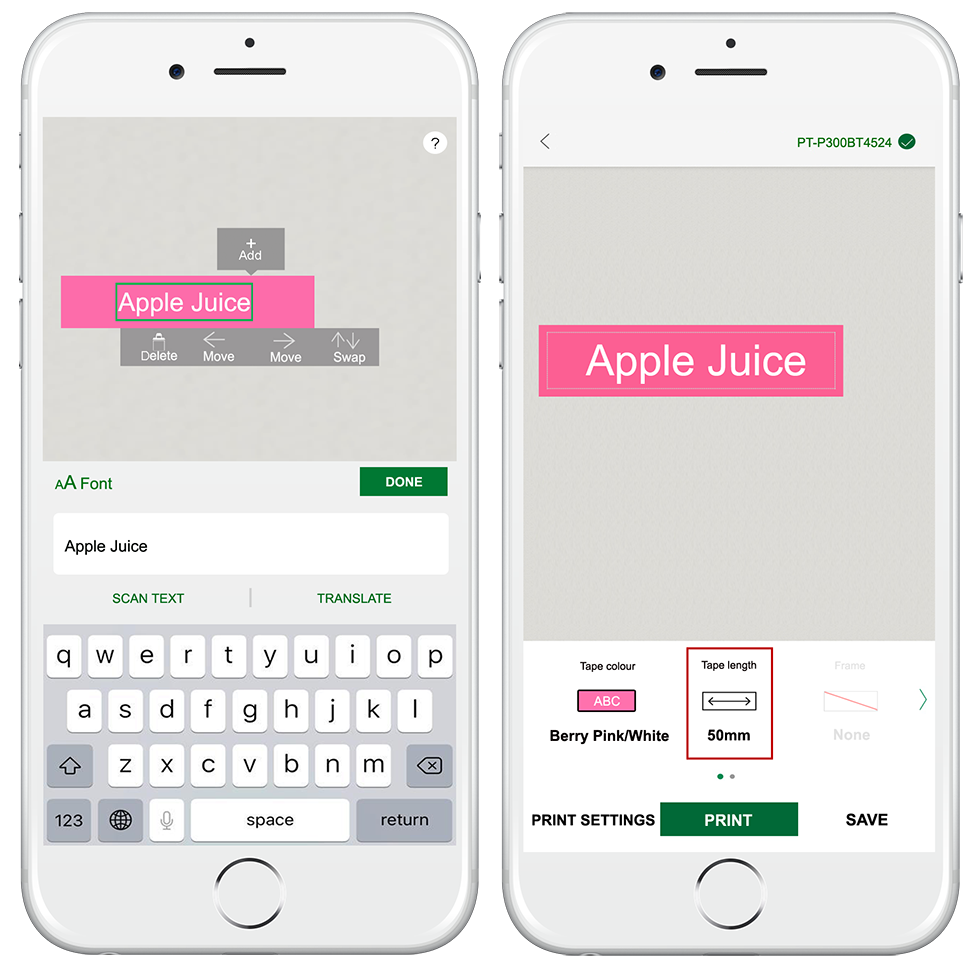
Select from a wide collection of tapes colours to print message, ingredient or groceries labels for home and kitchen.
Select “Create your own label” from the home screen for label creation.
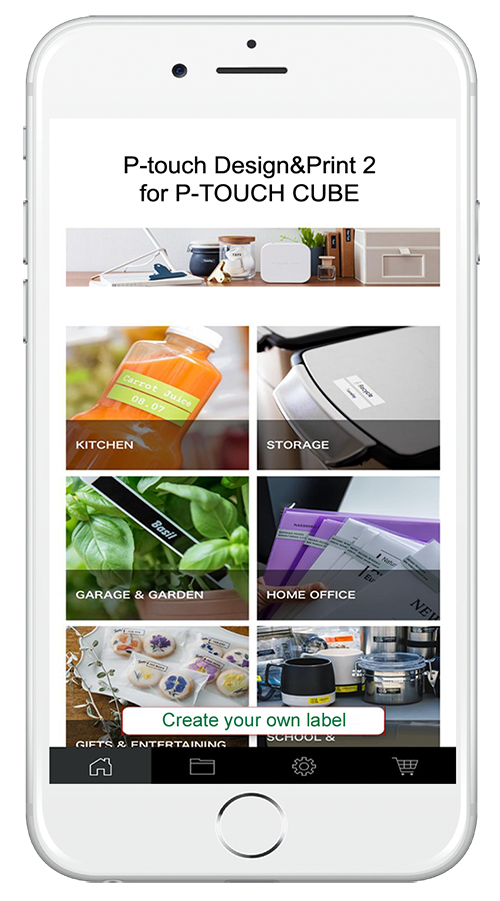
Label children’s books for instant identification and to prevent loss. Different languages labels can be created for different subjects.
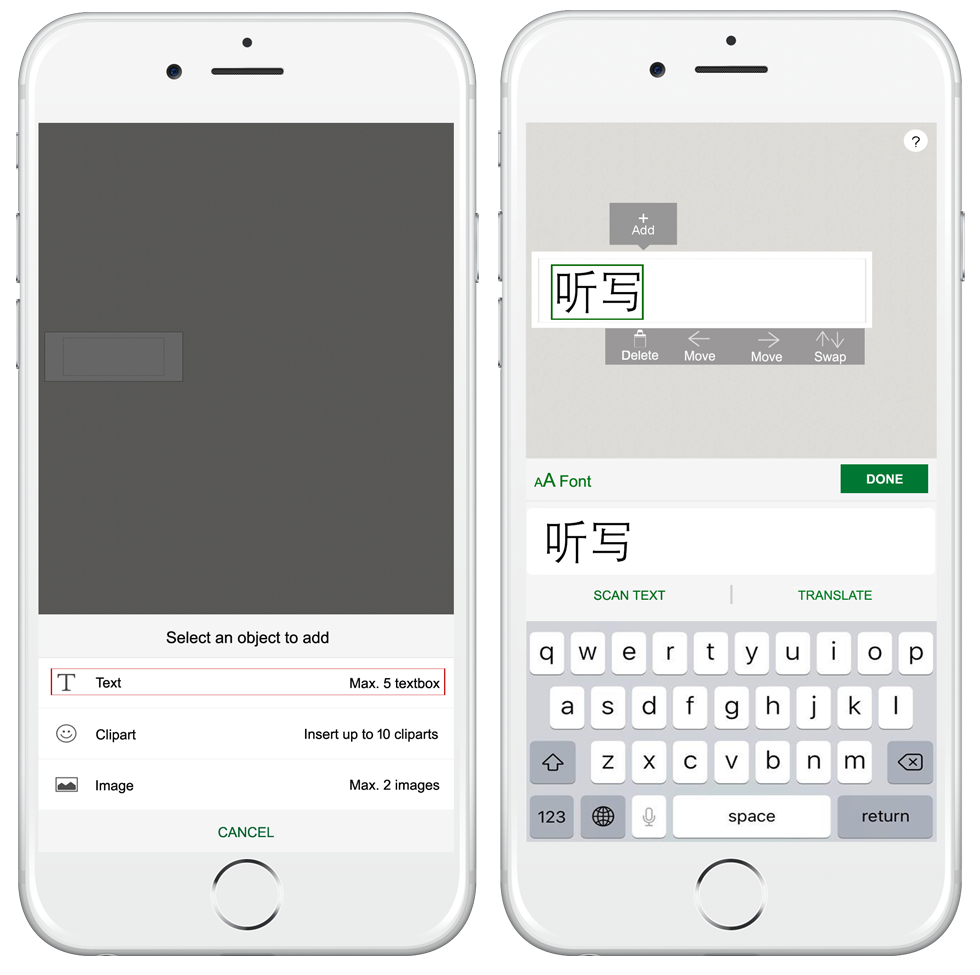
Labels are essential for identifying items at home and office. With clear information, it will help to increase productivity, leading to efficiency when correct items can be accessed or retrieved timely.
Hence, P-touch Cube label printer is an ideal companion and a must have labelling tool which will help to enhance life through effective organising.
Chat